
Как подключить ноутбук к ТВ с помощью HDMI-кабеля
Если размеры дисплея ноутбука со временем кажутся вам недостаточными, можно подсоединить его к телевизору, и получать удовольствие от просмотра видеоконтента в улучшенном качестве. Для этого придется воспользоваться HDMI-кабелем.
 Стоит учесть, что такой шнур не входит в стандартную комплектацию, поэтому его придется докупать отдельно. Впрочем, стоит он совсем недорого. Кроме того, HDMI-кабель универсален. Он подойдет для любой техники.
Стоит учесть, что такой шнур не входит в стандартную комплектацию, поэтому его придется докупать отдельно. Впрочем, стоит он совсем недорого. Кроме того, HDMI-кабель универсален. Он подойдет для любой техники.
И самое главное — проверьте наличие разъема для HDMI-кабеля в своем ноутбуке. Как правило, он есть практически во всех девайсах. Исключение составляют самые бюджетные модели. Если же в телевизоре отсутствует HDMI-разъем, придется докупить переходник или же прибегнуть к иному способу подключения.
Чтобы передать изображение с ноутбука на ТВ следуйте описанным ниже шагам.
Шаг 1. Подсоедините HDMI-кабель к соответствующему разъема ноутбука. Второй конец кабеля подсоедините к телевизору.


Шаг 2. После этого на экране ТВ появится уведомление «No signal» — «Нет сигнала». Чтобы выбрать источник отображаемого сигнала следует нажать кнопку «SOURCE» (телевизоры марки Samsung) или «INPUT» (телевизоры марки LG). Обе они находятся на пульте.

Шаг 3. Затем в перечне доступных видео-входов выберите тот, к которому вы подключились, и нажать «OK». После этого на ТВ-экране появится рабочий стол ноутбука.
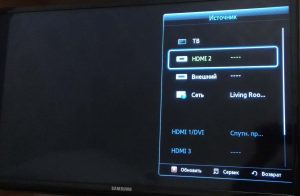
Шаг 4. Настраиваем разрешение экрана. Это нужно для качественной передачи мультимедийных файлов. Кликаем по рабочему столу ноутбука правой кнопкой мыши. В открывшейся вкладке выбираем «Разрешение экрана» и далее следуем по цепочке: «Дублировать экраны» → «Применить». После этого на экране ТВ будет показываться тот же контент, что и на экране ноутбука.
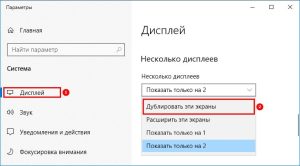
Если после этого отсутствует звук, в первую очередь, нужно проверить, не включена ли кнопка «MUTE», отвечающая за отключение громкости. Также необходимо проверить уровень громкости непосредственно на самом ноутбуке. Если все в порядке, значит, придется настроить звук вручную. Для этого через «ПУСК» перейдите в «Панель управления». В открывшемся окне выберите раздел «Звук». В нем должно появиться ваше устройство. Кликните по нему и выберите «По умолчанию». В дальнейшем вам не придется к этому возвращаться.

Теперь вы знаете, как подключить ноутбук к телевизору. Благодаря этому вы можете просматривать все мультимедийные файлы ноутбука с максимальным комфортом совместно с другими людьми.


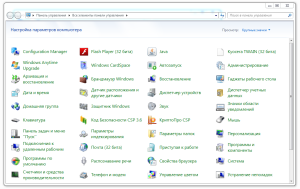
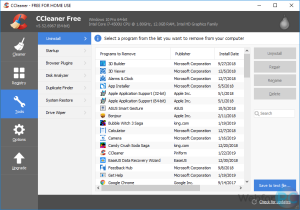


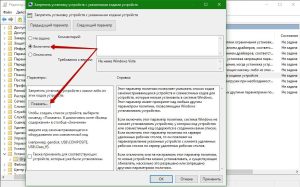



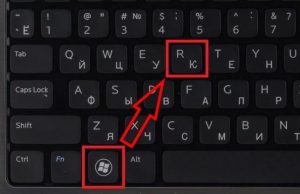
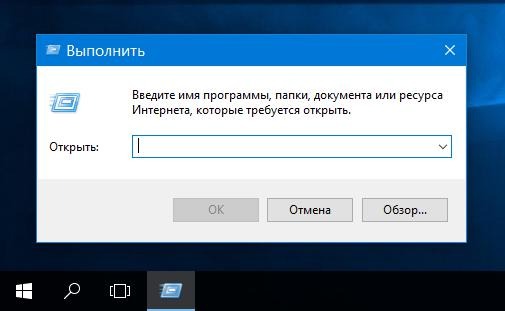
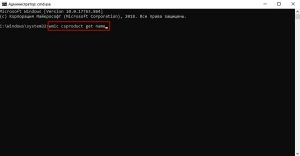
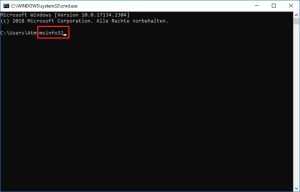
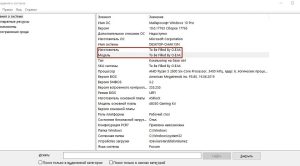

 Затем извлекаем жесткий диск и оперативную память. В большинстве случаев для этого следует отвернуть специальные крышки на задней части устройства.
Затем извлекаем жесткий диск и оперативную память. В большинстве случаев для этого следует отвернуть специальные крышки на задней части устройства. Жесткий диск снимается движением в обратную сторону от разъема. При разборе ноутбука главное проявлять осторожность, так как поврежденные компоненты достаточно проблематично заменить.
Жесткий диск снимается движением в обратную сторону от разъема. При разборе ноутбука главное проявлять осторожность, так как поврежденные компоненты достаточно проблематично заменить. Перед разъединением корпуса следует отключить шлейф клавиатуры и тачпада. И если имеются, также отсоединяем все остальные контакты, подключенные к материнской плате.
Перед разъединением корпуса следует отключить шлейф клавиатуры и тачпада. И если имеются, также отсоединяем все остальные контакты, подключенные к материнской плате. Далее для разных моделей ноутбуков идет свой порядок разбора. Нередко приходится снимать монитор. Для этого следует открутить удерживающие болты.
Далее для разных моделей ноутбуков идет свой порядок разбора. Нередко приходится снимать монитор. Для этого следует открутить удерживающие болты. Теперь мы имеем доступ к системе охлаждения, которую легко снять и почистить.
Теперь мы имеем доступ к системе охлаждения, которую легко снять и почистить.